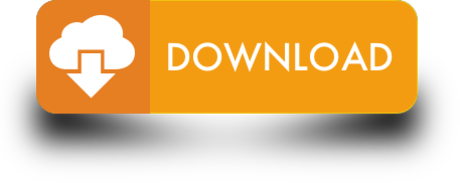- Can You Temporarily Disable Little Snitch Game
- Can You Temporarily Disable Little Snitch Free
- Can You Temporarily Disable Little Snitch Online
- Can You Temporarily Disable Little Snitch App
Little Snitch is a great tool if you need to monitor the outgoing network connections on your Mac, for example, if you want to see which applications are ‘phoning home’ to a remote server. However, if you’ve tried it out and decided it’s not for you, or if you’re getting lots of alerts and just don’t want to use it anymore, it’s probably time to uninstall it. In this article, we’ll show you how to remove Little Snitch.
What is Little Snitch?
Little Snitch allows you to block outgoing connections; the MacOS firewall only blocks incoming connections. Handy if you're running some untrusted program and aren't sure what it's going to do, or if you want to disable a program for updating itself, or if you want to prevent access to a specific resource. Third-party tools like Bartender make it possible to arrange the items also in OS versions before 10.12 but for security reasons Little Snitch can not be used with such tools. If you just want to save space in your menu bar you can simply turn off Little Snitch’s menu bar icon.
Little Snitch is a tool for monitoring outgoing network connections on your Mac. Those connections could be an email app connecting to a mail server or could be more sinister, like a potentially unwanted program (PUP) connecting to a remote server to send personal data to hackers.
Whenever Little Snitch detects an outgoing connection, it alerts you and asks you if you want to allow that connection. You can create rules so certain connections are always allowed or that others are permanently blocked. You can also choose not to be interrupted by alerts and have Little Snitch store them so you can deal with them all at the same time when you’re not busy.
Little Snitch can also show you details of each connection, though this relies on how much information is provided by the developer, so you’re unlikely to get much data on malware.
When you first install it, you’ll have to make a couple of trips to System Preferences to give it the access it needs. There’s a handy walkthrough wizard that makes configuring Little Snitch very easy, but if you want to dig deep and customize it, there are plenty of settings to tweak.
How to uninstall Little Snitch

If you’ve decided you no longer want to use Little Snitch, you should uninstall it to save space on your Mac. There are three ways to do that: use the app uninstaller; a completely manual method; and a more straightforward automatic method that we’ll discuss later in the article.
Like all applications, Little Snitch’s install comprises the application binary in your Applications folder and many other files scattered around your Mac. You will need to remove them all to uninstall the app completely.
If you still have the disk image you downloaded when you installed Little Snitch, you can use it to uninstall.
- Double-click the disk image DMG file.
- Open the mounted DMG.
- Double-click the Little Snitch uninstaller and follow the instructions.
If you don’t have the uninstaller, you can re-download it from the Little Snitch website. However, you may want to use this manual method to make sure you delete all the files it placed on your Mac. In particular, because Little Snitch has a menu bar item that needs to start up when your Mac boots, it has a launch agent that you’ll need to remove, as well as the usual log files and support files.
- Make sure Little Snitch is not running. If it is, quit it.
- Go to your Applications folder and drag Little Snitch to the Trash.
- Next, you need to track down all the files it has placed on your Mac. In the Finder, choose Go to Folder.
- In the box, paste each of the locations below in turn. These are the folders where Little Snitch puts files. In each of those folders, look for anything with the name ‘Little Snitch’ and drag it to the Trash.

If you’ve decided you no longer want to use Little Snitch, you should uninstall it to save space on your Mac. There are three ways to do that: use the app uninstaller; a completely manual method; and a more straightforward automatic method that we’ll discuss later in the article.
Like all applications, Little Snitch’s install comprises the application binary in your Applications folder and many other files scattered around your Mac. You will need to remove them all to uninstall the app completely.
If you still have the disk image you downloaded when you installed Little Snitch, you can use it to uninstall.
- Double-click the disk image DMG file.
- Open the mounted DMG.
- Double-click the Little Snitch uninstaller and follow the instructions.
If you don’t have the uninstaller, you can re-download it from the Little Snitch website. However, you may want to use this manual method to make sure you delete all the files it placed on your Mac. In particular, because Little Snitch has a menu bar item that needs to start up when your Mac boots, it has a launch agent that you’ll need to remove, as well as the usual log files and support files.
- Make sure Little Snitch is not running. If it is, quit it.
- Go to your Applications folder and drag Little Snitch to the Trash.
- Next, you need to track down all the files it has placed on your Mac. In the Finder, choose Go to Folder.
- In the box, paste each of the locations below in turn. These are the folders where Little Snitch puts files. In each of those folders, look for anything with the name ‘Little Snitch’ and drag it to the Trash.
~/Library/Application Support/
~/Library/Caches/
~/Library/LaunchAgents/
Can You Temporarily Disable Little Snitch Game
~/Library/LaunchDaemons/
~/Library/Logs
~/Library/DiagnosticReports/
- Empty the Trash.
- Restart your Mac.
You should now have removed every trace of Little Snitch from your Mac. As you can see, however, removing Little Snitch from your Mac manually is a lengthy and painstaking process. Thankfully, there is an easier way.
How to uninstall Little Snitch the easy way
Can You Temporarily Disable Little Snitch Free
CleanMyMac X’s Uninstaller allows you to remove apps and drivers completely. It gets rid of all the files, including the Launch Daemons and caches, and you don’t have to track them down yourself. It’s very easy to use and has a friendly interface. The whole process only takes a couple of clicks.
- Download and install CleanMyMac X — it has a free version. Then launch it.
- Choose Uninstaller in the sidebar.
- Scroll through the list of apps or search for ‘Little Snitch’ and check the box next to it.
- Press Uninstall.
Can You Temporarily Disable Little Snitch Online
That’s it. Little Snitch is now completely uninstalled. You can use the same process to uninstall other apps on your Mac and remove several apps simultaneously by selecting them and then pressing Uninstall once.
The Uninstaller module’s middle section allows you to filter apps by developers, e.g., Apple, Microsoft, Google. And you can also filter apps by where you downloaded them, for example, the Mac App Store or Setapp.
Can You Temporarily Disable Little Snitch App
Little Snitch is a tool for monitoring outgoing network connections so you can keep an eye on which apps and services are connecting to remote servers. You can configure it so that you have to approve every connection, or you can pre-approve specific connections. You can also pre-block connections. Silent mode allows you to prevent Little Snitch from interrupting you while you work. However, if you no longer need Little Snitch at all, you should uninstall it. There are three ways to do that, depending on whether you still have the original disk image and whether you are comfortable tracking down files yourself. If not, CleanMyMac X can help and uninstall it for you with a couple of clicks.